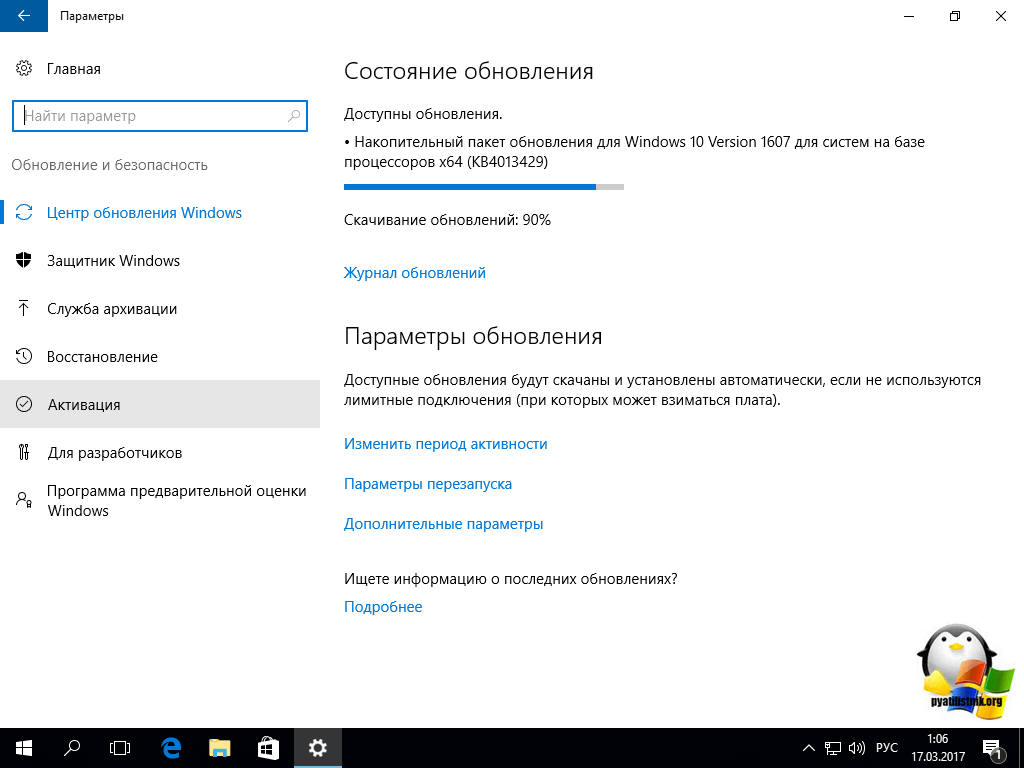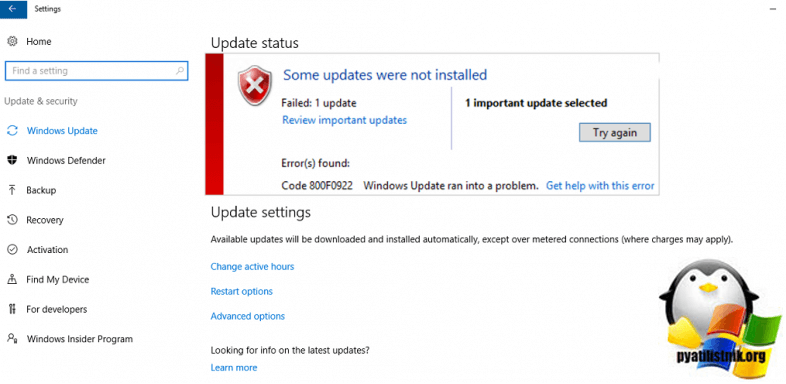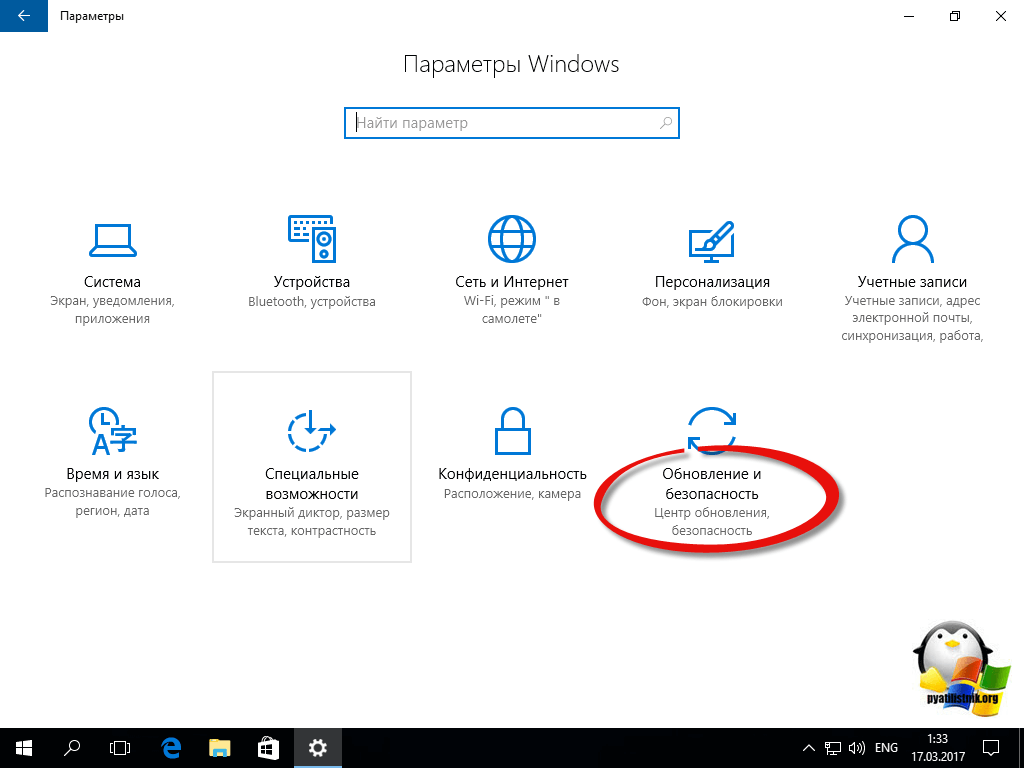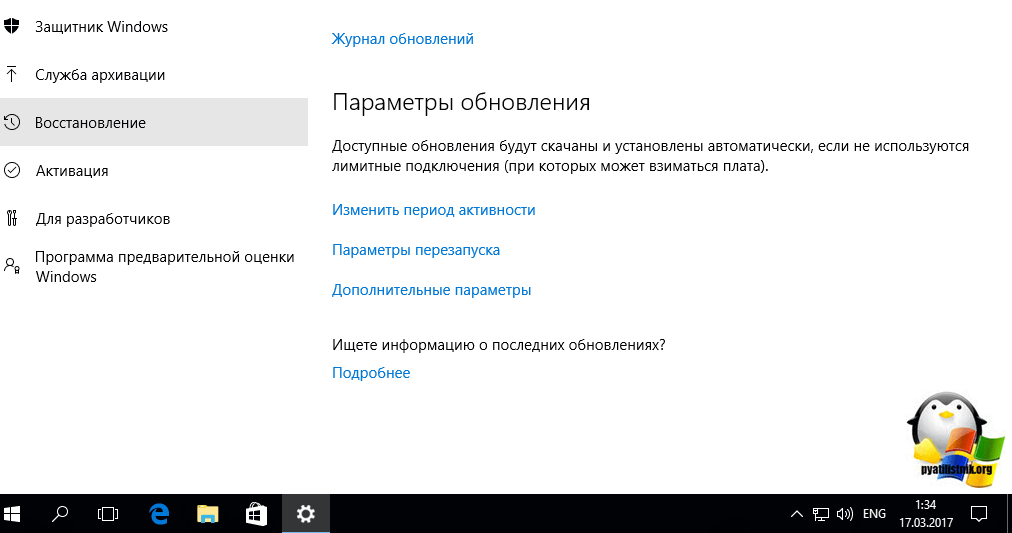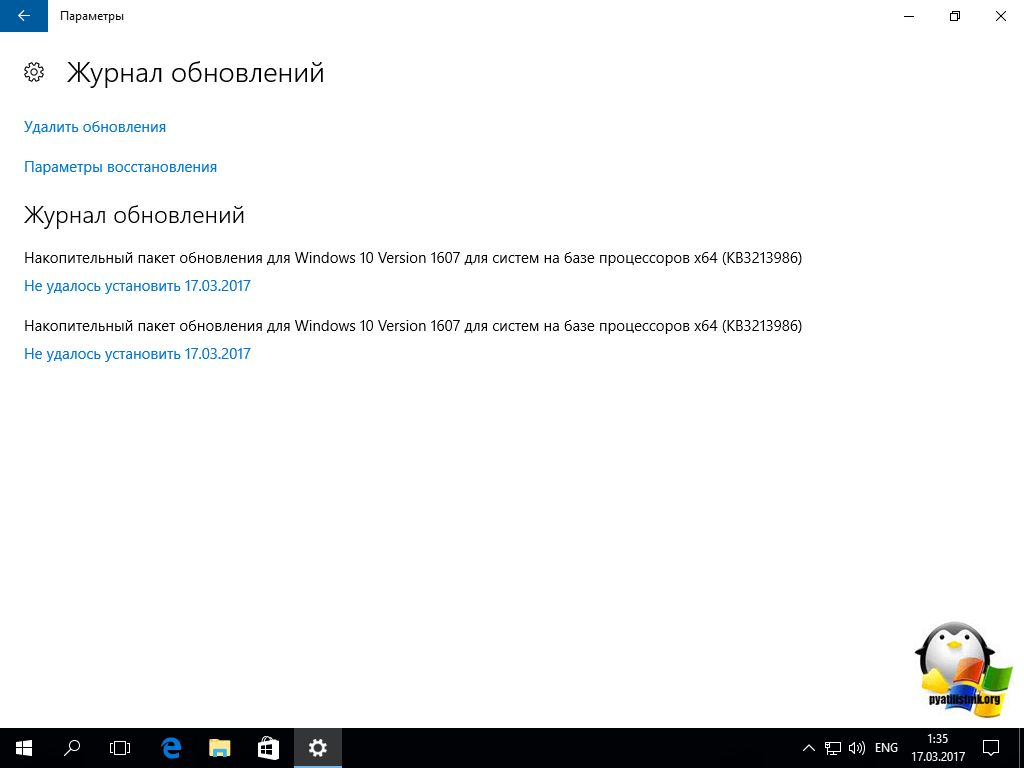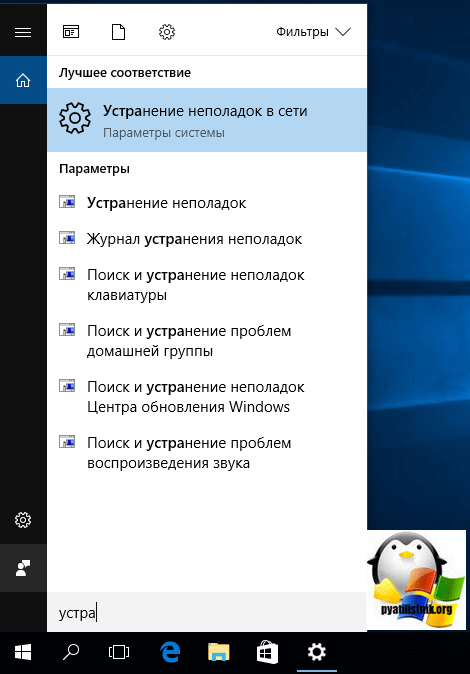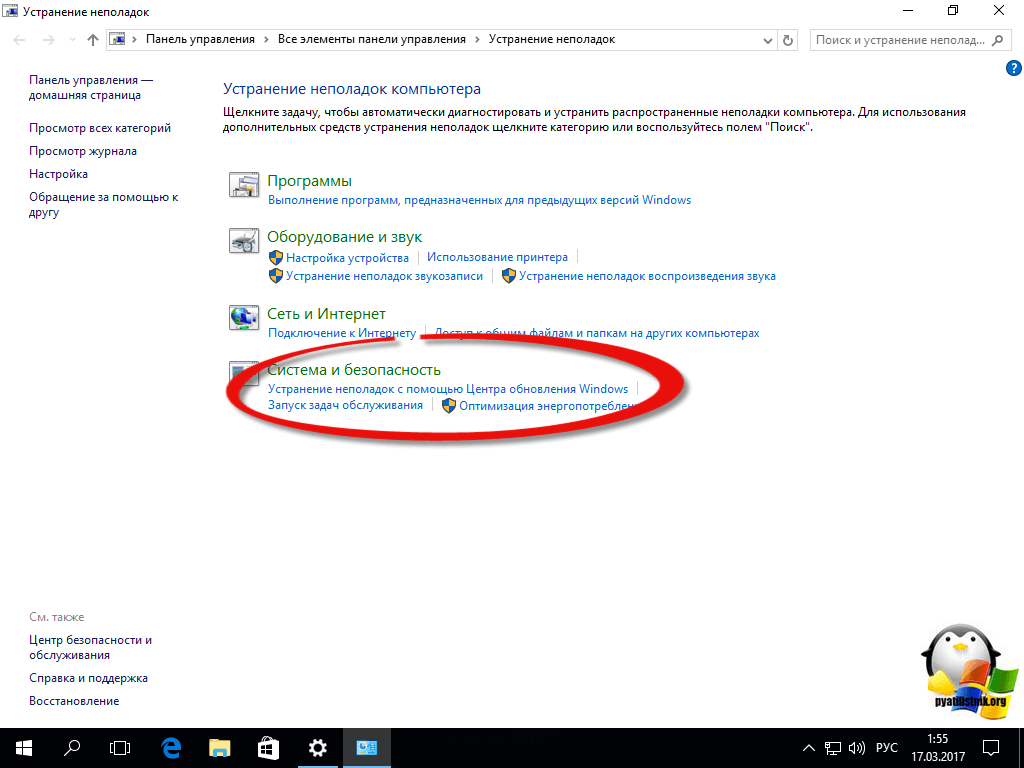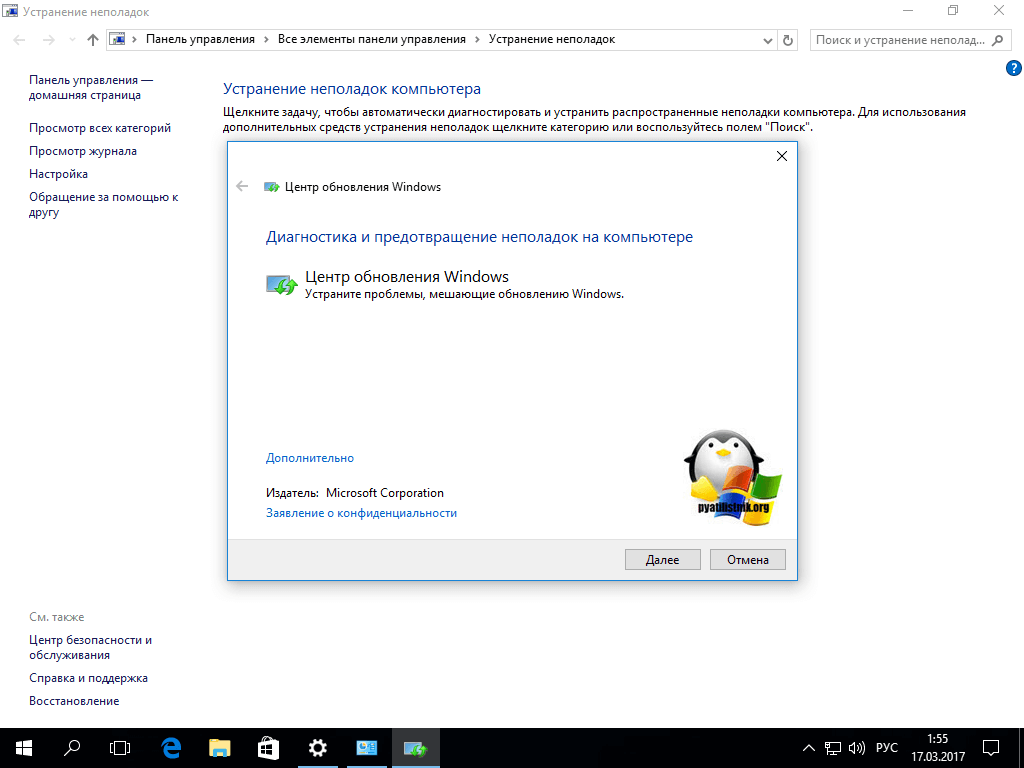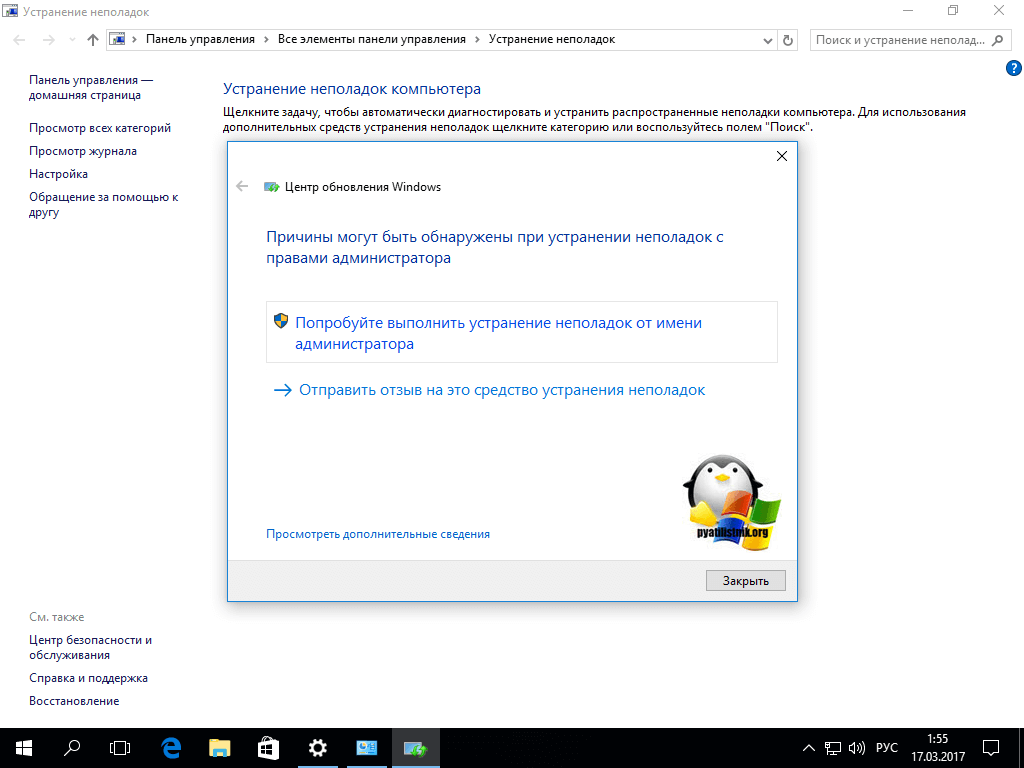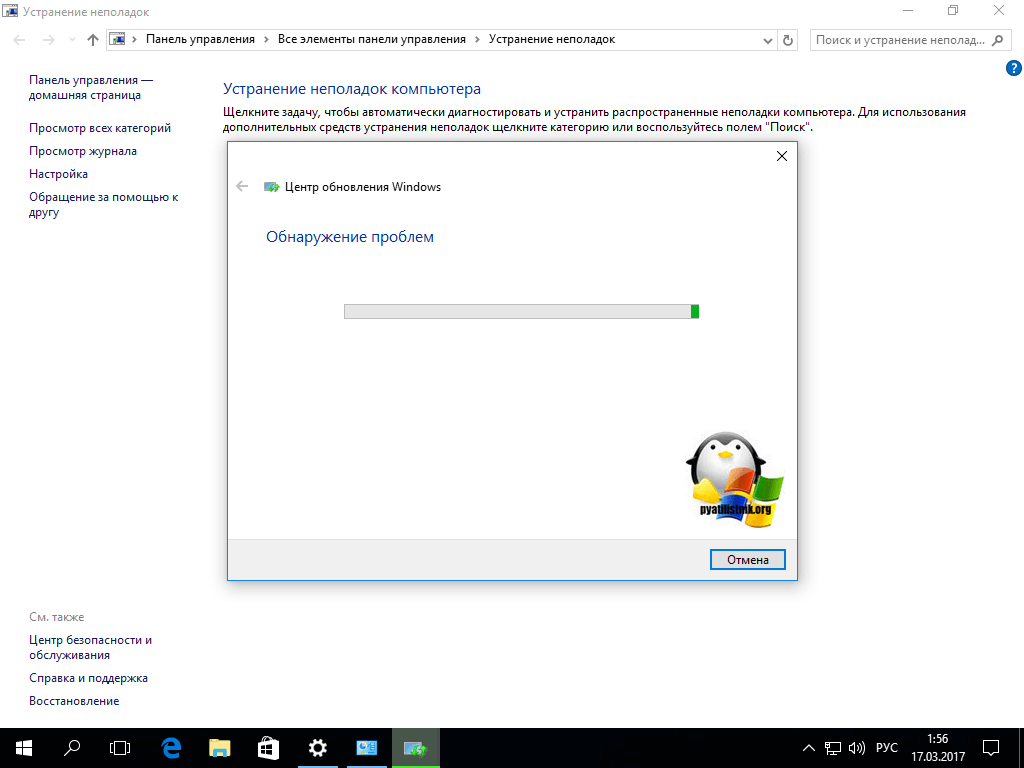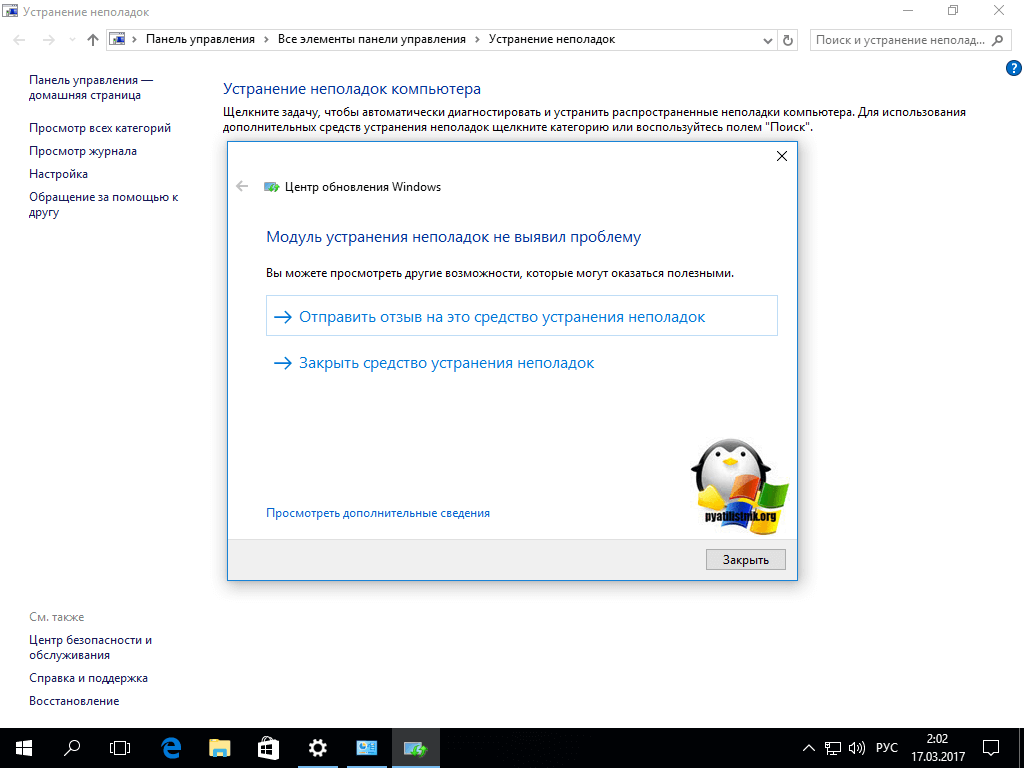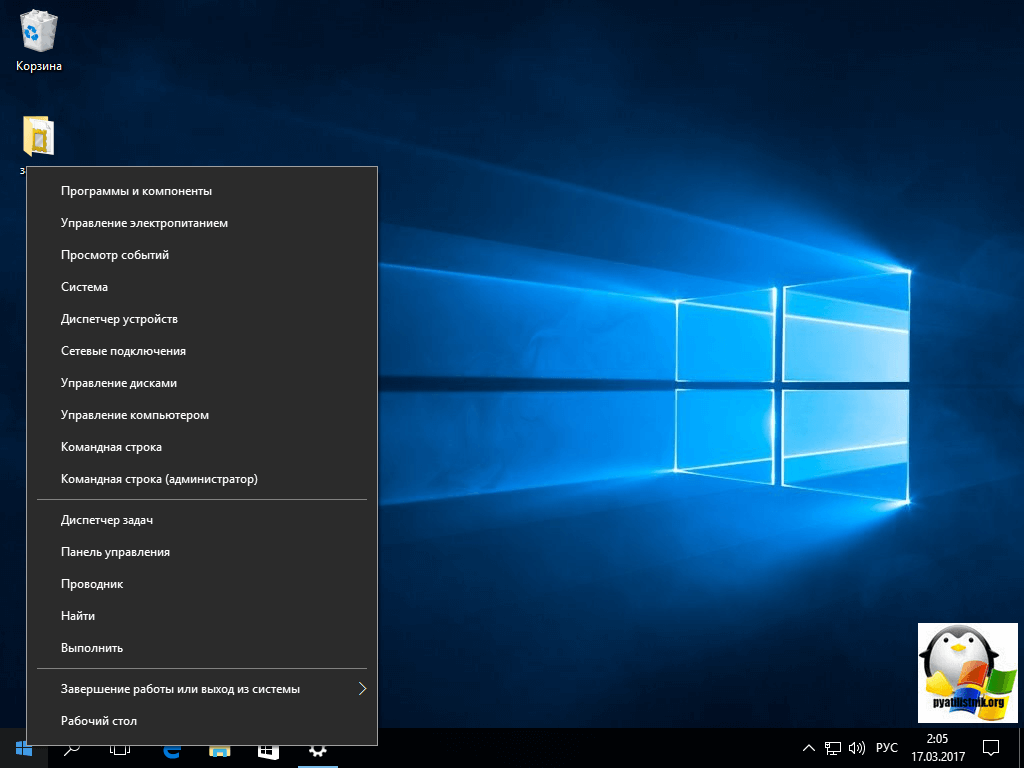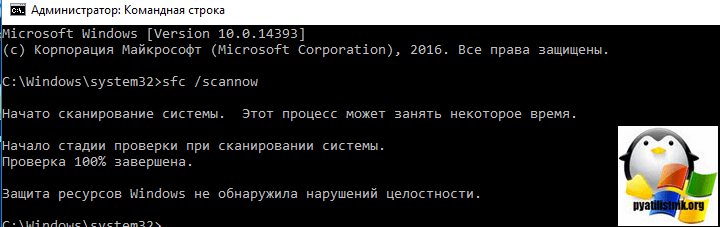- Ошибка 800f0922 при установке обновлений
- Ошибка 0x800F0922 при обновлении Windows 10
- Ошибка 0x800F0922 при обновлении Windows 10
- Симптомы и последствия ошибки 0x800F0922
- Как устранить ошибку 0x800f0922
- Ошибка 0x800f0922 при накопительном обновлении 1709 х64 KB4088766
- Распространённые проблемы при установке Windows 10 April 2018 Update и их решения
- Проблемы и решения при переходе на Windows 10 1803
- Как исправить проблемы в процессе установки через центр обновления
- Как исправить ошибку 0x800F0922 при скачивании обновления
- Отключение VPN
- Изменение размера раздела System Reserved
- Использование Media Creation Tool
- Исправление ошибок при скачивании установочных файлов
- Как исправить ошибку 0x80070020
- Как исправить ошибку 0x80073712 с отсутствующими или поврежденными установочными файлами
- Как решить проблему с несовместимостью с вашим устройством
- Как исправить ошибки при работе с Media Creation Tool
- Как исправить проблему с загрузкой при помощи Media Creation Tool
- Как исправить повреждённые файлы на флешке
- Как исправить ошибку 0х8007025D при использовании установочного образа ISO
- Как исправить ошибку хранилища 0х80070070
- Как исправить ошибку 0x80070522
- Как исправить Windows 10 до установки обновления
- Как устранить ошибку совместимости 0x800F0923
- Как исправить ошибку 0xC1900101
- Установка последних драйверов
- Отключение устройства
- Использование инструментов SFC и DISM
- Освобождение места на жёстком диске
- Устранение ошибок жёсткого диска
- Обновление вручную
- Как исправить ошибку 0x80200056 после случайной перезагрузки
- Как исправить ошибку программной совместимости 0xC1900208
- Как исправить проблемы в процессе завершения установки
- Как исправить ошибки минимальных системных требований 0xC1900200, 0xC1900202
- Как исправить проблемы с активацией Windows 10
- Как успешно установить Windows 10 April Update
- Резервное копирование
- Удаление ненужных приложений
- Отключение брандмауэра
- Удаление блокираторов обновлений
- Отключение лимитных соединений
- Отключение ненужных периферийных устройств
- Чистая установка
Ошибка 800f0922 при установке обновлений
У меня возникла ошибка 800f0922 при установке обновлений KB3018943 и KB3011780.
Система установлена на ноутбуке. Изначально была Windows 8 x64, для одного языка, лицензионная, поставлялась вместе с ноутбуком. Затем система была обновлена до версии Windows 8.1 x64 для одного языка с помощью системного средства обновления ОС.
До этого такой ошибки никогда не возникало. Системные обновления установлены все, которые предлагались в Центре обновления Windows, вплоть до этого момента.
Помогите пожалуйста решить проблему. Шаги, которые описаны здесь , я выполнял. Положительного эффекта это не дало.
Попробуйте выполнить следующие шаги:
Шаг 1.
Используйте стандартный troubleshooter, для этого:
нажмите клавиши Win + x, откройте панель управления, под категорией «Система и безопасность» нажмите «поиск и исправление проблем» (или по-другому: все элементы панели управления — центр поддержки — устранение неполадок или щёлкните по флажку «Active center» в системном трее рабочего стола — открыть центр поддержки — устранение непладок)
В окне «»устранение неполадок» под категорией Система и безопасность нажмите «Устранение неполадок с Центром обновления Windows»
В новом окне диагностики нажмите внизу дополнительно, далее «Запуск от имени администратора», подтвердите права, если требуется. В «дополнительно» поставьте метку «автоматически применять исправления», нажмите кнопку внизу «Далее». Выполняйте указания мастера. Перезагрузите машину после окончания действия и проверьте результат.
Шаг 2.
Попробуйте выполнить перезапуск системы обновлений.
Запустите командную строку от имени администратора.
Для этого нажмите клавиши Win + x и выберите нужный пункт.
Введите последовательно следующие команды, нажимая после каждой клавишу «ВВОД» и ожидая успешного завершения команды.
Здесь использовано расположение c:\Windows в предположении, что сиcтемный диск с Windows 8 находится на C:\ . У вас может быть другое, например Е:\ . Введите нужное в команду ниже.
ren SoftwareDistribution SoftwareDistribution.old
закройте командную строку командой exit
Ошибка 0x800F0922 при обновлении Windows 10
Ошибка 0x800F0922 при обновлении Windows 10
Добрый день уважаемые читатели, наступил март 2017, и как я писал ранее Microsoft выпустило обновления безопасности за два месяца, кто не помнит они в феврале лажанулись и не стали выпускать, что и правильно, зачем плодить и без того глючные обновления, в памяти многих людей до сих пор живут воспоминания, о черных экранах рабочего стола при загрузке системы, кто не в курсе, то вам сюда или бесконечную перезагрузку, чаще всего, которая решалась переустановкой. В этот раз масштаб трагедии поменьше, но у людей есть трудности с установкой обновления KB4013429 в Windows 10, которая приводит к ошибке 0x800F0922, давайте разбираться в чем дело.
Симптомы и последствия ошибки 0x800F0922
Давайте я вам расскажу с чем сталкиваются пользователи по всему миру при установке обновления безопасности KB4013429 в Windows 10. И так сама ошибка 0x800F0922 мне уже встречалась, во время установки NFS роли в Windows Server 2012 R2. Сам накопительный пакет обновления для Windows 10 для систем на базе процессоров x64 (KB4013429 ), прилетает через центр обновления Windows.
У ряда пользователей данный пакет останавливается на скачивании 90 процентов и может висеть более суток, пока не выскочит ошибка 0x800F0922.
Вот как выглядит ошибка 0x800f0922.
У некоторых пользователей после установки данного накопительного пакета обновления перестает запускаться Windows DVD Player, есть случаи, что перестает работать Пуск и ряд функций системы.
Как устранить ошибку 0x800f0922
Давайте рассмотрим методы ,позволяющие устранить данную ошибку и вернуть вашу операционную систему Windows 10 в рабочее состояние. Если у вас не смогло установиться обновление, то с большой долей вероятности ваш компьютер не смог подключиться к серверам Microsoft, решения такие:
- Попробуйте повторно запустить процесс обновления
- Убедитесь, что вы не используете сторонние proxy или vpn подключения, задачей которых является обход блокировок провайдера и выход в интернет через другую точку (шлюз)
- Убедитесь, что ваш антивирус, по типу Касперский, не блокирует соединение
- Убедитесь, что у вас на диске C:\, достаточно свободного места, может быть банально обновление не может уместиться на ваш компьютер (если кто не в курсе, где хранятся обновления, скаченные через Windows Update в windows, то вам по ссылке).
- Перезагрузитесь, как бы просто это не звучало, но операционная система Windows при долгой работе или после установленных обновлений может требовать этого действия, уж так она устроена, в следствии чего вы и можете получать ошибку 0x800f0922
- Если вы получаете ее в корпоративной сети, то проверьте настройки вашей прокси, возможно на ней, просто запрещено обращение к списку серверов обновления компании Microsoft
- Так же Microsoft рекомендует, перед любым крупным обновлением отключить uac windows 10
- По возможности отключите все внешние устройства (флешки, принтеры, сканеры, кардридеры, Bluetooth )
Думаю, с проблемой установки KB4013429 в Windows 10 мы разобрались и можем двигаться дальше. Теперь ситуация, когда после данного пакета обновлений ваша система страшно глючит. Логично, что если все проблемы произошли из-за KB4013429, то наверное нужно его удалить, это правильный ход мыслей. Для этого нажимаем WIN+I и открываем окно Параметры, где вам нужно выбрать «Обновление и безопасность»
далее нажимаем журнал обновлений.
затем в журнале обновлений, находим кнопку удалить обновление.
Выбираете нужно обновление и жмете удалить.
Если это вам не помогло, то я вам советую произвести процедуру восстановления системы Windows 10, о ней я подробно уже писал, так что можно на этом не заострять внимание, но самое обидное, что в одной из социальных сетей, под названием Reddit, есть сообщения, что даже не помогает сброс настроек и процесс восстановления и отката операционной системы просто не запускается. Из подозрений, выдвигается гипотеза, что в момент установки KB4013429, в системе повреждается профиль учетной записи, но пока Microsoft это не подтвердила. Еще глючным обновлением может оказаться KB4013418 для Windows 10 1607 и самое страшное это для серверной платформы Windows Server 2016, поэтому в серверных платформах, всегда тестите последние обновления, особенно актуально в последнее время.
Еще вариант, это воспользоваться средством устранение неполадок, найти его можно в поиске, просто вбив данное название.
Далее выбираем устранить неполадки с помощью Центра обновления Windows.
Может выскочить окно о повышении прав запуска, выберите «Попробуйте выполнить устранение неполадок от имени администратора»
начнется обнаружение проблем в Windows 10, теоретически 0x800f0922, должна исчезнуть.
Через несколько секунд вы получите результат.
Если у вас сохранилась ошибка 0x800f0922 и глюки после KB4013429, то откройте командную строку от имени администратора, через правый клик по кнопке пуск.
Введите для диагностики вот такую команду:
Сканирование может занять продолжительное время, обязательно дождитесь окончания.
Если найдутся какие либо проблемы, то выполните команду по восстановлению:
надеюсь вам это помогло произвести процедуру обновления и избежать ошибки 0x800f0922, а так же исправить глюки после обновления KB4013429.
Ошибка 0x800f0922 при накопительном обновлении 1709 х64 KB4088766
У меня была эта же проблема пару месяцев назад с прошлым обновлением. При перезагрузке под конец пишет «Нам не удалось завершить обновление, отмена изменений», я нашел утилиту Windows «Show or hide Updates» и попросту проигнорировал прошлое обновление! Вчера загрузилось новое обновление KB4088766 и вышла та же проблема! Обновление не устанавливается: Не удалось установить: 09.04.2018 – 0x800f0922
Что я сделал до сих пор в хронологическом порядке:
1. Выполнил sfc /scannow, он сказал что «есть какие то проблемы, но не может их решить, смотри лог», в логе куча информации которой я не понимаю, если нужно, скопирую сюда?
2. Выполнил DISM.exe /Online /Cleanup-image /Scanhealth и DISM.exe /Online /Cleanup-image /Restorehealth которые выполнили что они делают успешно
3. Выполнил net stop wuauserv net stop cryptSvc net stop bits net stop msiserver ren C:\\Windows\\SoftwareDistribution SoftwareDistribution.old ren C:\\Windows\\System32\\catroot2 Catroot2.old net start wuauserv net start cryptSvc net start bits net start msiserver по очереди каждую команду, все выполнились успешно
4. Перезагрузил ПК. После перезагрузки виндовс нашел обовления заново и я попытался обновить опять. на 92% та же проблема!
5. Я скрыл обновление всё той же утилитой, скачал обновление вручную отсюда: https://www.catalog.update.microsoft.com/Search.aspx?q=KB4088776 , та же проблема.
Что еще мне попробовать кроме как просто скрывать последующие накопительные обновления чтобы он не пытался обновлять мой ПК каждый раз когда я выключаю/перезагружаю его?
Распространённые проблемы при установке Windows 10 April 2018 Update и их решения
В последний день апреля Microsoft начала распространять обновление Windows 10 April 2018 Update 1803. Пользователи по всему миру могут установить его на свои совместимые компьютеры, ноутбуки и планшеты. Это пятое крупное обновление Windows 10, первое из двух в этом году. Здесь есть ряд новых возможностей и изменений продуктивности, производительности и безопасности.
Как обычно, в новой версии могут возникнуть проблемы. При её создании происходит значительная реструктуризация кода, что может привести к сбоям и утрате совместимости, а это плохо скажется на качестве работы компьютеров.
Иногда могут возникать проблемы с установкой из-за устаревших драйверов, конфликты с программами, аппаратными компонентами вашего компьютера. В этом руководстве будет рассказано о подобных проблемах обновлением и вариантах их решения.
Проблемы и решения при переходе на Windows 10 1803
Во время установки обновления может быть два вида проблем. Могут отображаться ошибки во время установки, которые не обязательно являются багами. Также могут быть баги, проблемы с совместимостью, неизвестные проблемы.
Как исправить проблемы в процессе установки через центр обновления
Лучший вариант для установки заключается в применении центра обновления. Иногда при этом могут быть ошибки, которые не позволяют завершить установку обновлений.
Существует ряд подобных ошибок, в зависимости от их причин. В любом случае рекомендуется использовать инструмент решения проблем центра обновления Windows.
- Откройте приложение «Параметры».
- Нажмите «Обновление и безопасность».
- Нажмите на раздел «Устранение неполадок».
- В разделе «Запустить и работать» выберите «Центр обновления Windows».
- Нажмите на кнопку «Запустить средство устранения неполадок».
Нажмите Apply this fix, если есть.
Выполняйте указания на экране.
После завершения этих шагов откройте Параметры > Обновление и безопасность > Центр обновления Windows и проверьте наличие обновлений.
Могут быть проблемы с сетевым адаптером вашего устройства. В этом случае выберите раздел «Сетевой адаптер» в инструменте исправления неполадок.
Как исправить ошибку 0x800F0922 при скачивании обновления
Это ошибка показывает, что компьютер не может подключиться к серверам Microsoft или что в разделе System Reserved недостаточно свободного места.
Отключение VPN
Если вы видите эту ошибку при использовании центра обновления Windows, дело может быть в использовании VPN. Отключите VPN и попробуйте скачать обновление снова.
Изменение размера раздела System Reserved
Вряд ли в данном разделе объём меньше нужного, но иногда сторонние программы вроде антивирусов могут сохранять сюда свои файлы, занимая место. Для устранения проблемы нужно стороннее приложение для изменения размера System Reserved до как минимум 500 Мб.
Также можно выполнить чистую установку Windows 10, тогда будет создан нужный раздел для запуска системы без проблем.
Использование Media Creation Tool
Наряду с проблемами с подключением к серверам обновления или размером раздела ошибка 0x80246007 может возникнуть при скачивании обновления. В таком случае рекомендуется использовать Media Creation Tool для выполнения чистой установки системы, при этом будет создан раздел нужного размера.
Исправление ошибок при скачивании установочных файлов
Ошибка 0x80190001 может возникать при попытке скачать установочные файлы через центр обновления. Используйте инструмент «Очистка диска» для удаления временных установочных файлов и попробуйте снова.
- Откройте меню «Пуск».
- Введите команду cleanmgr и запустите инструмент «Очистка диска».
- Выберите нужный раздел диска, обычно С:.
- Нажмите OK.
- Нажмите на кнопку «Очистить системные файлы».
После удаления файлов откройте Параметры > Обновление и безопасность > Центр обновления Windows и нажмите на кнопку «Проверить наличие обновлений».
Если этот метод не сработал, используйте Media Creation Tool для установки обновления вручную.
Как исправить ошибку 0x80070020
Обычно она появляется, если какое-то приложение конфликтует с механизмом автоматического обновления Windows 10. Скорее всего, причина в стороннем антивирусе. Можно выполнить чистую установку Windows 10. Также можно временно отключить антивирус и другие программы безопасности и старые программы, которые могут вызывать конфликт.
Для удаления сделайте следующие:
- Откройте приложение «Параметры».
- Перейдите в раздел «Приложения».
- Откройте раздел «Приложения и возможности».
- Выберите нужную программу и нажмите кнопку «Удалить».
После завершения этих шагов повторите их для других нужных приложений. Далее попробуйте установить обновление и снова установите антивирусы, когда установка будет завершена.
Как исправить ошибку 0x80073712 с отсутствующими или поврежденными установочными файлами
Если вы видите ошибки 0x80073712 или 0x80245006, возникли проблемы с установочными файлами обновления. Для исправления используйте инструмент «Очистка диска» для удаления временных файлов. Инструкция по его применению описана выше. Очистите там временные файлы Windows или обновления Windows.
После этого снова попробуйте установить обновление через центр обновления Windows. Если проблемы сохраняются, используйте для установки Media Creation Tool.
Как решить проблему с несовместимостью с вашим устройством
Если вы пытаетесь установить обновление до версии в 1803, то можете получить сообщение об ошибке, что оно несовместимо с вашим компьютером. Сообщение показывает, что на компьютере нет нужных обновлений для установки этой версии.
Windows 10 устанавливает обновления автоматически, но если у компьютера нет доступа в интернет на протяжении некоторого времени, после чего вы пытаетесь установить новую версию Windows с флешки, может возникнуть такая проблема.
Чтобы решить её, установите последнее обновления:
- Откройте приложение «Параметры».
- Нажмите «Обновление и безопасность».
- Нажмите «Центр обновления Windows».
- Нажмите кнопку «Проверить наличие обновлений».
Если нужны обновления не скачиваются, можно обновить систему вручную.
Как исправить ошибки при работе с Media Creation Tool
При ручном обновлении можно увидеть проблему с Dynamic Update. Даже после перезагрузки компьютер может зависать на скачивании установочных файлов.
В таком случае попробуйте запустить процесс вручную:
- Откройте проводник.
- Перейдите по адресу C:\$Windows.
BT\Sources\Windows\sources
Дважды нажмите на Setupprep.exe
Как исправить проблему с загрузкой при помощи Media Creation Tool
Иногда инструмент ручного обновления может зависнуть при попытке скачать файлы перед началом установки. Можно запустить его заново, но после скачивания файлов нужно отключиться от интернета. Когда истечёт время ожидания, процесс обновления будет пропущен и начнётся установка.
Когда новая версия Windows 10 установлена, начинается настройка устройства и можно снова подключать Интернет. После этого проверьте обновления в приложении «Параметры».
Как исправить повреждённые файлы на флешке
Если вы используете установочную флешку, если в процессе установки возникают ошибки, вы не одиноки. Такое происходит часто из-за повреждённых файлов на флешке. Можно заново скачать эти файлы с сервера Microsoft при помощи Media Creation Tool и создать новую установочную флешку.
- Скачайте Media Creation Tool с сайта Microsoft.
- Дважды нажмите на файл MediaCreationTool.exe для запуска.
- Нажмите «Принять».
- Выберите вариант «Создать установочный носитель (USB-флешка, DVD или ISO) для другого ПК».
Теперь можно использовать флешку для установки апрельского обновления.
Как исправить ошибку 0х8007025D при использовании установочного образа ISO
Если вы видите ошибку 0х8007025D — 0х2000C, она означает повреждённые метаданные образа, что не позволит установить обновления. Нужно использовать Media Creation Tool для создания нового образа. Как скачать инструмент и установить, описано выше. Вместо создания флешки выберите создание образа ISO.
Когда всё готово, можно использовать образ для обновления компьютера, виртуальной машины или другого устройства.
Как исправить ошибку хранилища 0х80070070
Windows 10 32 бит требует как минимум 16 Гб свободного дискового пространства, 64 бит нужно 20 Гб. Если на вашем устройстве столько нет, могут возникнуть следующие ошибки:
0x80070070 – 0x50011
0x80070070 – 0x50012
0x80070070 – 0x60000
0x80070008
0xC190020e
Для исправления этой распространённой е проблемы используйте утилиту «Очистка диска». Там выберите очистку системных файлов и можно удалить всё, кроме файлов для установки обновления Windows.
После этого попробуйте снова установить обновление Windows 10 April Update.
Если вы не можете освободить достаточно места, можно подключить флешку размером как минимум 16 Гб. Она будет использоваться как временное хранилище установочных файлов Windows 10.
Как исправить ошибку 0x80070522
Эта ошибка означает попытку установки без прав администратора. Если вы используете стандартную учётную запись, войдите в учётную запись администратора и попробуйте установить обновление.
Как исправить Windows 10 до установки обновления
При долгой работе с системой Windows 10 есть вероятность столкнуться с проблемами производительности и совместимости, которые могут помешать установить апрельское обновление.
Можно использовать инструмент командной строки SFC для восстановления повреждённых или отсутствующих системных файлов. Информацию об этом можно найти в интернете.
Если проблемы остались и после этого, можно использовать инструмент Deployment Image Servicing and Management (DISM).
Как устранить ошибку совместимости 0x800F0923
Эта ошибка указывает на проблемы с драйверами или совместимостью с программным обеспечением. Обычно она появляется, когда есть несовместимость с драйвером видеокарты или другого оборудования. Также виновата может быть устаревшая программа или антивирус.
Если до установки версии 1803 система работала нормально, трудно понять, какой драйвер или программы мешают работе устройства. В таком случае лучше всего использовать для обновления Media Creation Tool. Если будет конфликт с программным обеспечением, инструмент предоставит отчёт.
Если проблема связана с драйвером, скачайте и установите последнюю версию драйвера с сайта производителя устройства. Если у вас уже установлен последний драйвер, можно временно удалить этот драйвер и продолжить установку обновления. После этого можно установить драйвер заново.
Для удаления драйвера устройства правой кнопкой мыши нажмите на ярлык «Этот компьютер» на рабочем столе, внизу контекстного меню нажмите на команду «Свойства», в меню слева выберите «Диспетчер устройств». В списке выберите нужное устройство, правой кнопкой мыши нажмите на него и в контекстном меню выберите команду «Удалить устройство». После этого попробуйте поставить апрельское обновление Windows 10.
Кроме ошибки 0x800F0923 в процессе установки может появляться ошибка 0x80070490 — 0x20007, которая означает несовместимость драйверов одного или нескольких устройств. Ошибка 0x80070003- 0x20007 показывает, что сбой в процессе обновления произошёл во время установки драйвера.
При таких ошибках, когда Windows 10 откатывается на предыдущую версию, используйте упомянутые выше шаги для временного удаления проблемных устройств.
Когда наблюдаются проблемы с совместимостью приложений, проверьте сайт производителя этого приложения на наличие обновлений. Кроме того, можно временно удалить программу, установить обновление Windows 10 и поставить её обратно.
Как исправить ошибку 0xC1900101
Эта ошибка скорее всего означает проблемы с драйвером устройства. Ниже приведён список возможных ошибок:
0xC1900101 — 0x20004
0xC1900101 — 0x2000c
0xC1900101 — 0x20017
0xC1900101 — 0x30018
0xC1900101 — 0x3000D
0xC1900101 — 0x4000D
0xC1900101 — 0x40017
0x80090011 означает ошибку драйвера во время переноса пользовательских данных. Ниже мы расскажем, что можно сделать в таких случаях.
Установка последних драйверов
Для предотвращения ошибок 0xC1900101 и 0x80090011 установите последний драйвер с сайта производителя устройства. Скачав его, используйте диспетчер устройств для установки драйвера, указав путь до него на жёстком диске.
Отключение устройства
Можно временно отключить проблемные устройства от компьютера, установить обновление Windows 10 и включить его снова. Можно отключить принтеры, сканеры, устройства Bluetooth и другие компоненты, без которых компьютер будет работать.
Использование инструментов SFC и DISM
Инструмент командной строки SFC встроен в Windows 10 и позволяет решать проблемы с драйверами. Если ошибки 0xC1900101 остаются, задействуйте инструмент командной строки DISM.
Освобождение места на жёстком диске
При установке обновления желательно иметь на жёстком диске не менее 20 Гб свободного пространства.
Устранение ошибок жёсткого диска
Проверить жёсткий диск можно при помощи утилиты командной строки CHKDSK.
В меню «Пуск» введите команду cmd, нажмите на результат правой кнопкой мыши, выберите запуск от имени администратора. В появившемся окне введите команду chkdsk/f c: и нажмите ввод. Если невозможно запустить инструмент, введите Y и нажмите ввод для задания расписания проверки жёсткого диска. Перезагрузка компьютера заставит систему выполнить проверку.
В процессе сканирования будет выполнено автоматическое исправление ошибок на жёстком диске. Снова перезагрузите компьютер и попробуйте обновить систему.
Обновление вручную
Используйте Media Creation Tool для чистой установки Windows 10 для предотвращения ошибок 0xC1900101
Как исправить ошибку 0x80200056 после случайной перезагрузки
Нужно просто начать установку обновления заново.
Как исправить ошибку программной совместимости 0xC1900208
Когда вы видите ошибку 0xC1900208 – 0x4000C, одна или несколько программ несовместимы с новой версией Windows 10. Проще всего в этом случае удалить эти программы. Обычно это антивирусы или другие приложения безопасности. Удалите их в приложении «Параметры».
Как исправить проблемы в процессе завершения установки
Во время установки обновления могут появиться два сообщения об ошибке. Первое из них говорит, что установку невозможно завершить, происходит отмена изменений, не выключайте компьютер. Во втором говорится, что невозможно настроить Windows Update и происходит отмена изменений.
Это распространённые сообщения и точный источник проблемы определить сложно. Лучше всего проверить историю обновлений. Для этого в приложении «Параметры» откройте центр обновления Windows и нажмите на ссылку «Просмотр журнала обновлений». Посмотрите на код ошибки проблемного обновления. После этого в интернете найдите описание данной ошибки.
Как исправить ошибки минимальных системных требований 0xC1900200, 0xC1900202
Иногда встречаются ошибки 1900200 – 0x20008 и 0xC1900202 – 0x2000, при которых устройство не отвечает минимальным системным требованиям для установки новой версии Windows 10. Обычно при переходе с прежнего варианта Windows 10 таких ошибок нет. Впрочем, если вы обновляетесь с первоначальной версии Windows 10 2015 года на старом компьютере, такое может случиться.
Список минимальных системных требований апрельского обновления Windows 10 приведён ниже:
- Процессор с частотой 1 ГГц
- Оперативная память 2 Гб
- Жёсткий диск: 16 Гб свободного места для версии 32 бит и 20 Гб для версии 64 бит
- Видеокарта: DirectX 9 или новее с драйвером WDDM 1.0
- Разрешение экрана: от 800 х 600
Большинство устройств на Windows 10 отвечают этим требованиям, если компьютер не очень старый. Обычно данная проблема связана с оперативной памятью. В любом случае, тут потребуется замена компонента или всего устройства целиком.
Как исправить проблемы с активацией Windows 10
Windows 10 умеет автоматически активироваться после повторной установки, но процесс не всегда срабатывает идеально. Есть небольшой шанс, что система не активируется после установки апрельского обновления. Когда это происходит, появляется сообщение «Windows не активирована» с кодом ошибки 0x803F7001 в приложении «Параметры».
В этом же приложении есть инструмент решения проблем с активацией. Он находится по адресу Параметры > Обновления и безопасность > Активация. Если вы не можете активировать устройство, можно подождать несколько дней и посмотреть, не произойдёт ли повторной активации автоматически.
Как успешно установить Windows 10 April Update
Обычно переход на новую версию Windows 10 проходит гладко, но поскольку существуют десятки тысяч аппаратных конфигураций компьютеров, ошибки неизбежны. Есть несколько шагов, которые уменьшат вероятность столкнуться с этими ошибками.
Резервное копирование
Хотя есть встроенный механизм автоматического восстановления до предыдущей версии Windows 10, в худшем случае он не сработает. По этой причине нужно создавать полную копию вашего компьютера, чтобы можно было вернуть его в работоспособное состояние после неудачной установки версии 1803.
В Windows 10 есть инструмент для создания системного образа, где есть всё нужное для восстановления компьютера, в том числе возврата файлов, приложений и настроек.
Удаление ненужных приложений
Несовместимые и устаревшие приложения являются одной из главных причин невозможности установить обновление. Лучше избавиться от этих программ заранее, чтобы не было конфликтов при установке. Обычно это старые приложения рабочего стола и приложения безопасности. Удалить их можно в приложении «Параметры». При желании можно воспользоваться для удаления приложений рабочего стола специальными программами вроде Revo Uninstaller, чтобы также очистить реестр от ненужных ключей.
Кроме того, можно временно отключить или удалить антивирусы и другие приложения безопасности. То же самое относится к встроенному защитнику Windows. Отключите для него защиту в реальном времени на время установки обновления Windows 10. Для этого:
- Откройте приложение «Параметры»
- «Обновления и безопасность»
- Безопасность Windows»
После установки обновления Windows 10 защита включается самостоятельно.
Отключение брандмауэра
Брандмауэр Windows или любой другой также может вызывать проблемы и ошибки при установке обновлений. Для отключения:
- Перейдите в центр безопасности защитника Windows
- Раздел «Брандмауэр и безопасность сети»
Удаление блокираторов обновлений
Если вы вносили изменения в конфигурации установки, вернитесь к настройкам по умолчанию, чтобы Windows могла скачать обновление до следующей версии.
- Откройте приложение «Параметры»
- «Обновление и безопасность»
- «Дополнительные параметры»
В разделе «Выберите, когда устанавливается обновление», должно быть установлено Semi-Annual Channel (Targeted) и 0 дней в обоих меню. Также убедитесь, что отключен переключатель «Приостановить обновления».
Отключение лимитных соединений
Когда вы используете Wi-Fi или Ethernet и они установлены как лимитное подключение, Windows 10 автоматически запрещает скачивание крупных обновлений. Если вы хотите обновиться, нужно отключить лимитное соединение.
Если у вас ограниченный объём трафика, убедитесь, что его хватит для установки обновления. Для отключения лимитных соединений:
- Откройте приложение «Параметры»
- «Сеть и интернет»
- Нажмите на разделы Wi-Fi или Ethernet
- Нажмите на выбранное подключение
Снимите галочку с команды «Лимитное подключение»
Отключение ненужных периферийных устройств
Как уже говорилось выше, при установке обновлений желательно отключить от компьютера все устройства, без которых он может работать. Это могут быть флешки, внешние жёсткие диски, принтеры, сканеры, карты памяти, адаптеры, устройства Bluetooth и т.д. Нужны только клавиатура, мышь, монитор и доступ в интернет. После завершения установки можно подключить все устройства обратно.
Чистая установка
Если вы использовали все подсказки и всё равно не можете установить обновление, следует рассмотреть вариант с чистой установкой Windows 10. Она занимает больше времени, но при этом удаляет всё на основном разделе жёсткого диска и ставит чистую копию апрельского обновления в Windows 10. Это может избавить вас от проблем текущей установки Windows 10.
Проще всего использовать Media Creation Tool для создания загрузочной флешки, с которой вы установите Windows 10.